본 내용은 공식 튜토리얼의 first look at the editor 부분을 대부분 차용해 왔다.
다운로드 및 실행
Godot 다운로드 페이지를 보면, Standard version과 Mono verson이 있다. Standard version은 자체 스크립트인 GDScript를 사용하는 버전이고, 스크립트 에디터도 포함된 버전이다. Mono version은 C#을 지원하는 버전으로 외부 에디터가 필요하다. Mono는 .NET의 오픈소스 버전이다. C#을 사용하던 유저가 아니라면, Godot과 잘 결합되어 있는 GDScript로 시작하는게 좋아보인다. 사족을 좀 더 붙여보자면, 프로그래밍 언어를 작성하지 않아도 되는 visual editor도 사용가능하고, 성능을 위해 C/C++도 사용가능하다고 한다.
다운로드를 받아보면, 놀랍게도 설치파일이 아니고, 단독으로 실행가능한 파일이다. 실행시, 첫 화면은 Project manager가 보인다.
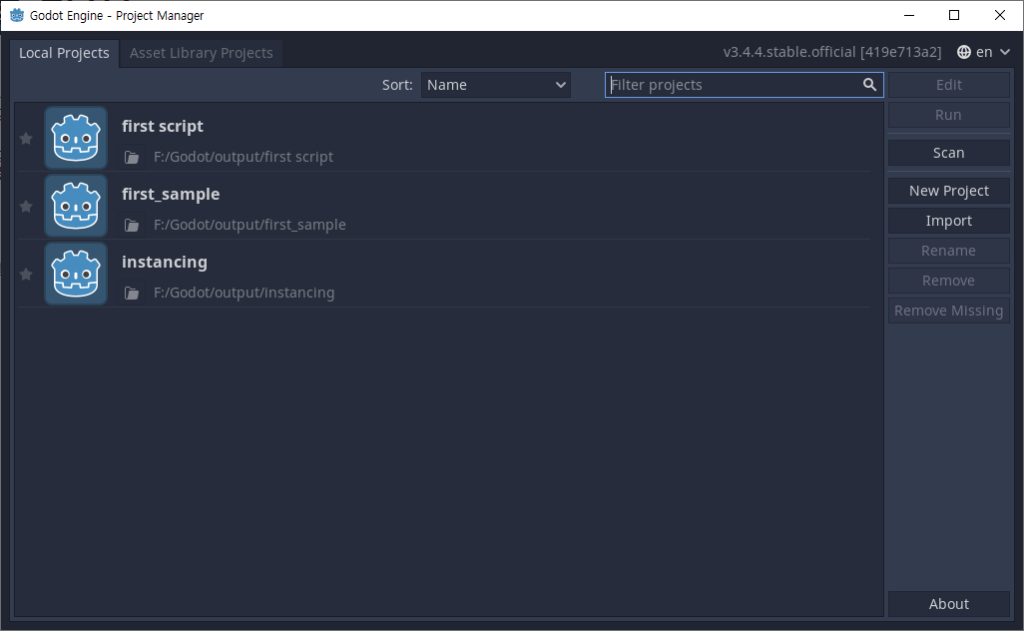
위 이미지를 보면, 몇가지 테스트용으로 작성한 프로젝트가 리스트된게 보인다. 외부에서 다운로드 받은 프로젝트는 오른쪽에 보이는 Import를 이용해 가져올 수 있으며, 새로 작성하는 프로젝트는 New Project를 선택해 시작한다.
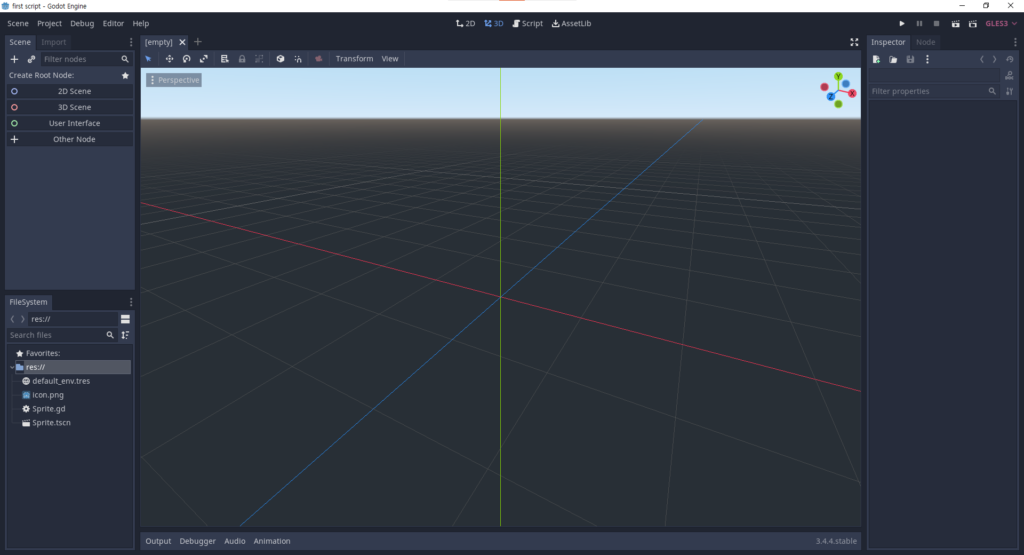
에디터 화면은 위와 같다. 에디터의 구성요소를 살펴보자.
Menu Bar
가장먼저 메뉴바를 보자. Godot에서 게임을 만드는 과정은 node들을 이용하여 Scene을 구성하는 작업이다. Scene은 이전에 얘기했듯이, 다른 게임제작툴처럼 게임 레벨을 의미하기도 하고, 다른 게임툴에서 prefab에 해당하는 것들도 Scene으로 표현된다. 게임제작을 하며 많은 Scene들을 만들게 되며, Scene메뉴는 이러한 Scene에 대해 로드, 세이브등을 제공한다.
Project메뉴는 전체 Project를 관리하는 기능들을 제공한다. 다양한 Setting이나 version control 관련기능, 프로젝트를 종료하고 시작화면인 Project list로 돌아가는 등의 메뉴가 존재한다.
Debug, Editor, Help등은 차차 알아보자.
Menubar의 오른쪽 끝을 보면, 다음과 같은게 보인다.

이것들은 게임을 에디터에서 실행하거나 단독 Scene을 실행해보는 기능이다. Godot이 GLES를 이용하는 것으로 보이는데, 마지막 부분에는 GLES3를 이용할 것인지, GLES2를 이용할 것인지 선택하게 되어있다.
Viewport
한가운데 크게 보이는 부분이 viewport이다.
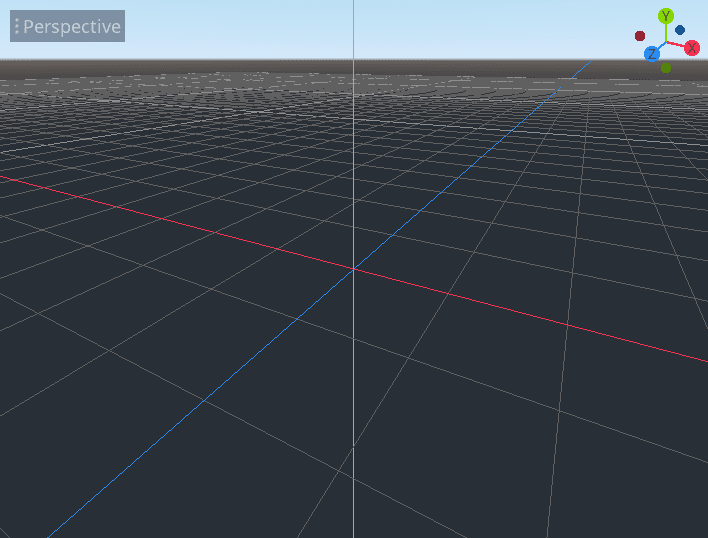
위 이미지는 3D에 해당하는 viewport 화면이다. viewport는 에디터의 메인 화면이기도 하다.
메뉴바의 중앙을 보면, 다음과 같이 2D, 3D, Script, AssetLib 를 볼 수 있다.

마치 탭처럼 해당 메뉴를 선택하는데 따라서 viewport가 2D화면 viewport, 3D화면 viewport, Script editor, Asset library로 바뀐다.
viewport 윗부분을 보면, 2D나 3D를 선택한 경우, 툴바가 보이는 것을 확인 할 수 있다.

2D와 3D가 조금 다르다. 왼쪽의 몇개만 살펴보면, 마우스 커서는 선택모드, 십자모양은 이동, 그다음은 회전, 그 다음은 스케일 변경 모드를 의미한다. 선택에 따라 viewport에서 오브젝트를 조작하는 방법이 달라진다.
3D의 경우, 화면 왼쪽위에 보이는 :Perspective를 선택해서 사전에 정의된 viewport를 이용할 수도 있다.
Script를 선택하면, viewport 내부가 하나의 새로운 에디터가 되는걸 볼 수 있다.
File System Dock
왼쪽 아랫 부분을 보면, FileSystem 도크를 볼 수 있다.
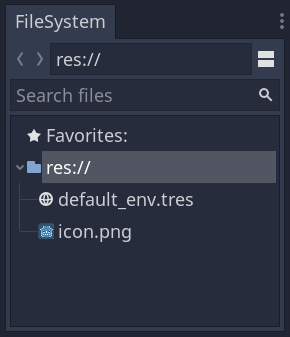
프로젝트의 파일들을 모두 보여주는 부분인데, 경로가 특이하게 res:// 로 표시되어 있다. 여기서 res://는 프로젝트 루트를 의미한다. 또한, 경로 표시에 유닉스든 윈도우즈든지 유닉스의 표시방식으로 ‘/’를 써야한다. 윈도우즈의 ‘\’는 인식하지 않는다.
Scene Dock
왼쪽 윗부분에는 Scene dock이 보인다. 현재 씬의 노드 트리 구조를 보여주는 부분이다.
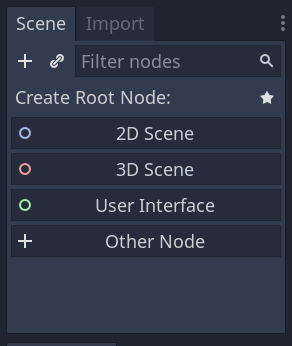
아무것도 하지 않은 경우에 위 이미지처럼 표시가 된다. Godot에서 Scene은 필수적으로 Root node를 필요로 하고, 그 Root node를 생성하는 메뉴이다. 만들고 싶은 Scene에 따라 Root node를 선택한다. 캐릭터나 스프라이트등 기타 Scene을 만드는 경우, Other Node를 선택하여 Scene을 만든다. Node가 생성된 경우 다음과 같이 보일 것이다.
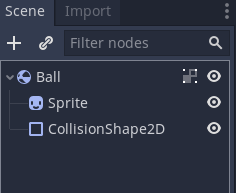
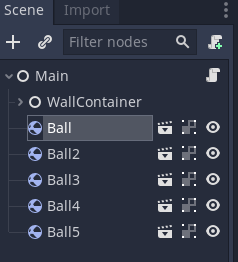
Node에는 Script를 붙일 수가 있는데, 오른쪽 위에 보이는 녹색의 ‘+’ 버튼을 누르거나, 마우스 우클릭을 해서 attach script를 선택하면 스크립트가 추가된다.
Inspector Dock
오른쪽에 있는 것이 Inspector Dock이다. Inspector에는 선택한 Node의 여러 속성들이 표시된다. 여기에서 수치들을 직접 변경하여 속성값들을 설정할 수 있다.
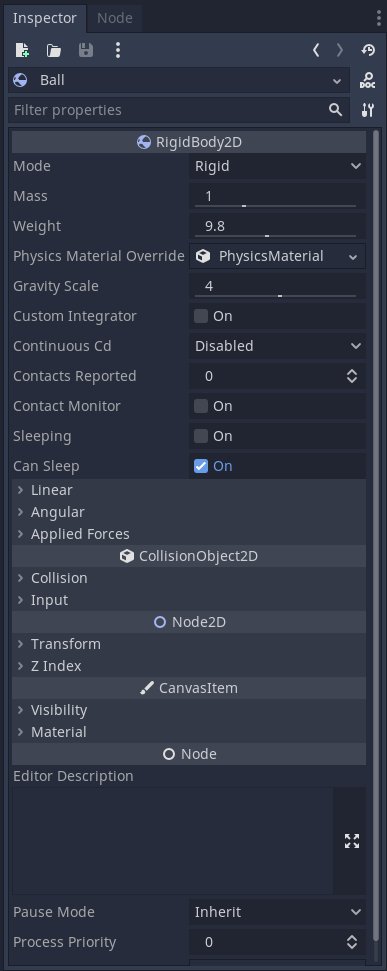
위에 보이듯이, Node가 하위 Node들을 갖고 있는 경우, 하위 node들의 속성도 아래쪽으로 표시된다.
Node Dock
특별히 변경하지 않았다면, Inspector dock 에 Node 탭이 보일 것이다.
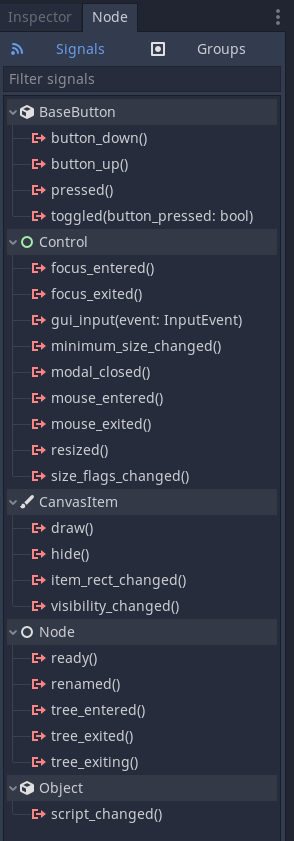
이 Node Dock에서 Node간 Signal을 연결 할 수 있다.
Bottom panel
아래쪽에는 여러가지 보조화면 탭 패널이 존재한다.

Output은 에디터의 콘솔 아웃풋을 보여주고, 디버거는 스크립트 디버깅에 사용되며, Audio 버스 설정, Animation 에디터등이 포함되어 있다.
다음 단계는?
에디터의 전체적인 모양을 살펴봤지만, 수박 겉핥기식 설명일 뿐이었다. 직접 만들어보면서 세부적인 기능이나 단축키를 사용해 봐야 제대로 학습이 될것으로 보인다. 공식 튜토리얼의 Step by Step 부분을 따라하며 아주 기본적인 실제 작업을 경험해보길 추천한다.